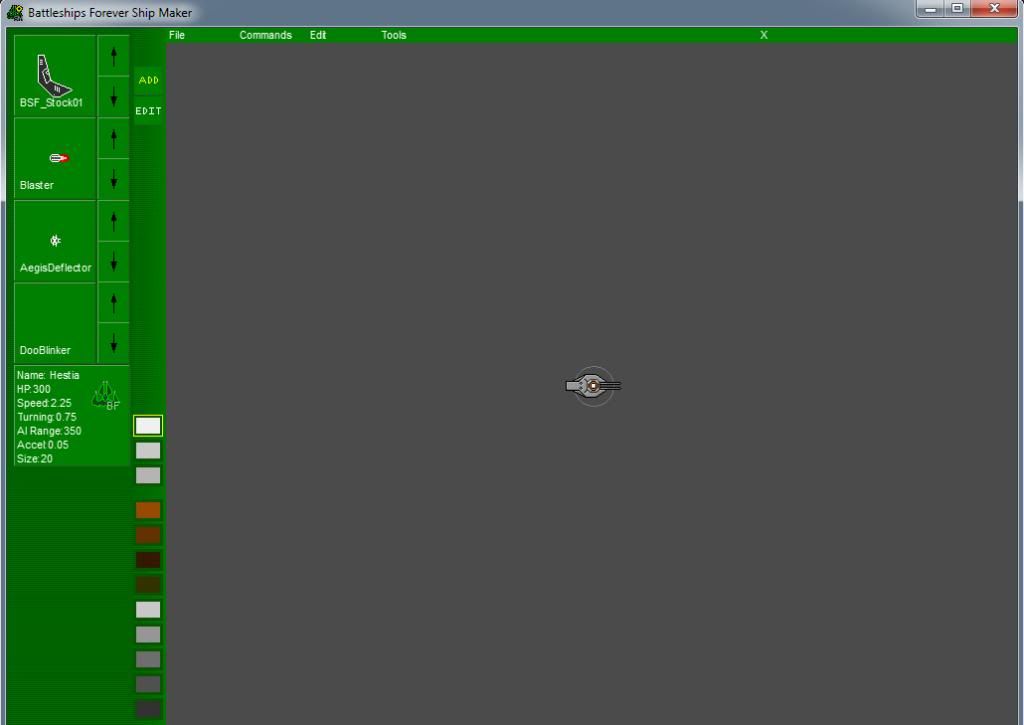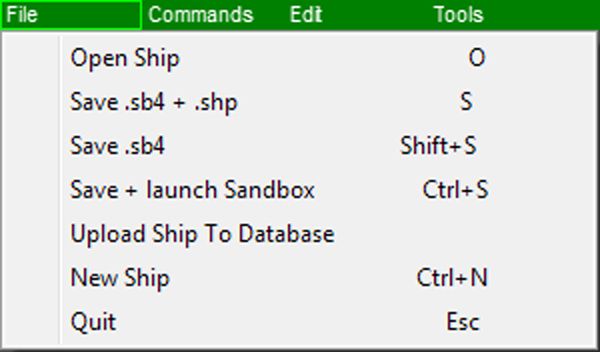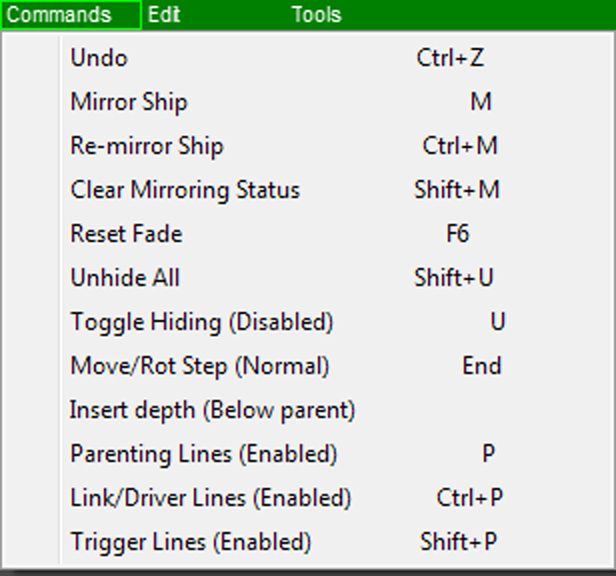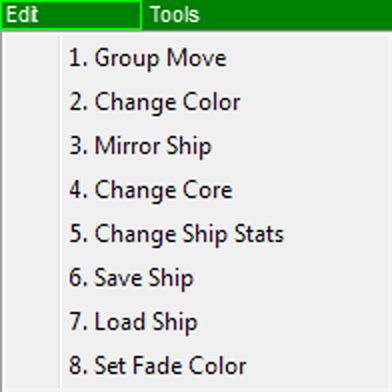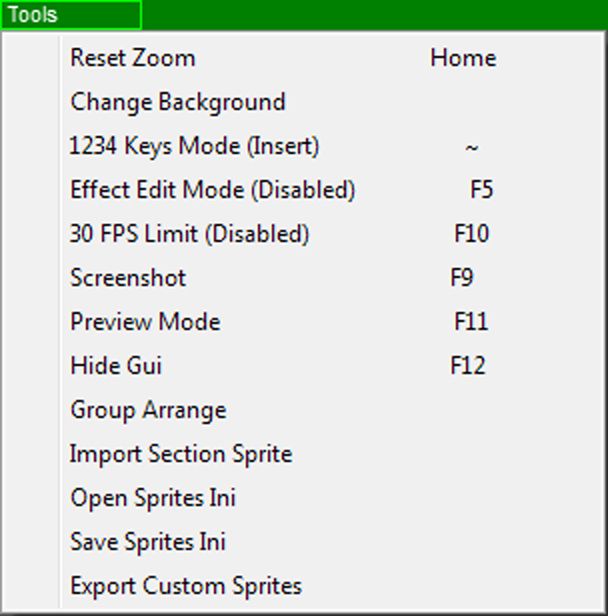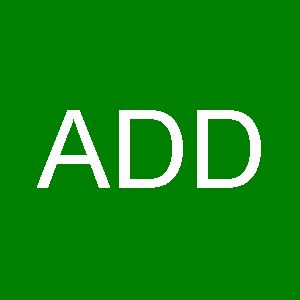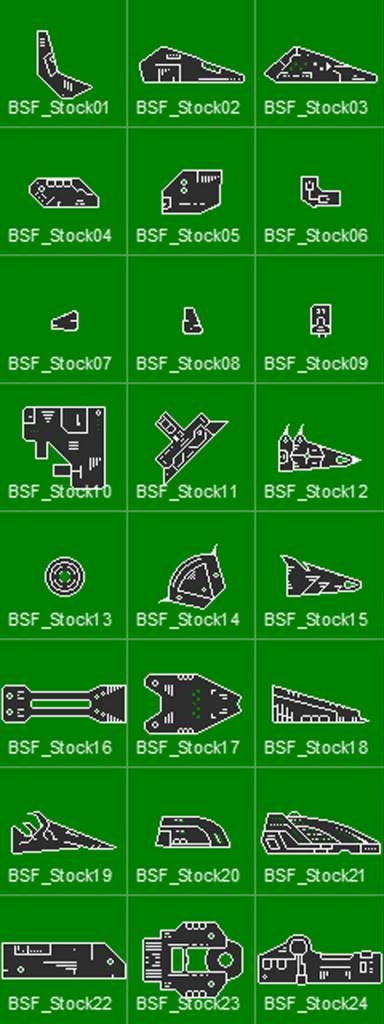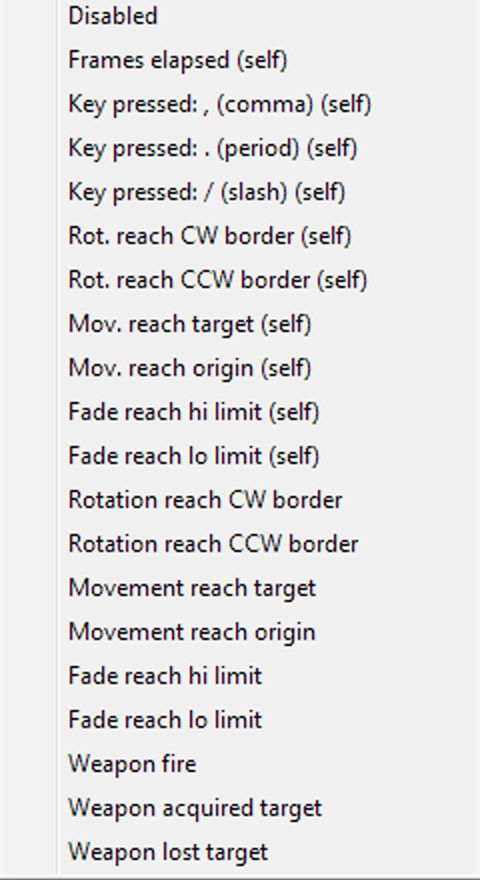The Shipmaker Handbook (Under Construction)
Posted: Sun May 05, 2013 9:00 am
The Shipmaker Handbook
This guide is intended to provide a basic understanding of the Shipmaker.
It is meant to assist the Shipmaker Manual and Additional Documentation
You will usually see a screen similar to this. (Your background may vary)
The Menu
At the top of the screen, there are four tabs that can be selected. Each has commands inside.
The File Menu
Open Ship: Opens a file explorer. Use it to find the sb4 file of the ship that you want to view and edit using the Shipmaker.
Save sb4 + shp: Saves the editor file (sb4) and a file that can be used by the game itself (shp). You can name it and select its location. By default, it uses the name set for the ship in the “ship info” box.
Save sb4: This will save the sb4 file that is only used by the Shipmaker.
Save + Launch Sandbox: This will save the ship and load it into the BSF sandbox for playtesting.
Upload Ship to Database: This is no longer supported, ignore this option.
New Ship: Clears whatever is in the editor, setting everything to default just as if you opened the Shipmaker.
Commands Menu
Undo: Reverses the most recent change to your ship, such as color, triggers, section positions, etc.
Mirror Ship: Copies all sections, doodads, weapons, and modules. It placed a reversed copy of them on the opposite "Y Axis" on the coordinate plane.
Re-Mirror Ship: Erases all parts with a negative "Y" coordinate, then performs the "Mirror Ship" command listed above.
Clear Mirroring Status: Treats all sections as though they were not mirrored. This will allow you to place sections on the other side of your ship. Be aware of using this. If you use the mirror command again after using this command, all of the sections present at the time of its use will be copied. It can get messy.
Reset Fade: When used in preview mode (F11), it sets any fading effects to their starting point so they can be watched again. It is good for checking for fading errors.
Unhide All: If there any "hidden" sections (hide with "H" key), they will all be unhidden.
Toggle Hiding: Decide if you want the "H" key to hide your sections or not.
Note: If this is enabled and you press the "H" key, the section will be placed so far off screen that it can no longer be selected.
Move/Rot Step: There are two options here. Sections can be rotated by holding "X" and scrolling the mouse wheel of pressing "J" or "L" with the sections selected. If "ctrl" is held when using the latter method, all of a section's children will be rotated with it.
Normal: The sections rotate 5 degrees each time they are rotated.
Fine: the sections rotate 1 degree each time they are rotated.
Insert Depth: Affects where the section will be in terms of depth when placed.
Below Parent: The section will be one point of depth below its parent when placed.
Bottom: The section will be at the lowest level of depth when it is placed.
Parenting Lines: Shows or hides the white parenting arrows shown between each section.
Enabled: Shows the parenting lines
Disabled: Hides the parenting lines
Link / Driver Lines: Shows or hides the various colored weapon link (red) or turret driver (orange) lines. If there are any.
Enabled: Shows these lines
Disabled: Hides these lines
Trigger Lines: Shows or hides the trigger lines if there are any present. They can be blue, teal, or violet, depending on the trigger relationship that they represent.
Enabled: Show trigger lines
Disabled: Hide trigger lines
Edit Menu
This particular menu can be also be opened by right-clicking the core
Group Move: You must have a section selected when clicking this command. It allows you to move the selected section and all of its children (weapons, doodads, and modules too) with the mouse pointer. If the core is selected, it will move the entire ship.
A more accurate alternative is to have the section selected and use "ctrl + shift" in combination with a directional arrow key.
Change Color: Opens a dialog box to change the color of the core. You can choose default color or a custom one.
Mirror Ship: See "Mirror Ship" in the above "Commands Menu" section.
Change Core: This will change the look of your core sprite. Some cores will behave differently such as space stations.
Change Ship Stats: See "Ship Info" below.
Save Ship: See "Save sb4 + shp" in the "File" section above.
Load Ship: See "Open Ship" in the "File" section above.
Set Fade Color: Given that the core cannot "fade" this option is still under research.
Tools Menu
Reset Zoom: Brings the view to the default zoom level. Same as pressing the "Home" key.
Change Background: Opens a file viewer. You can use it to search for a .bmp file to display behind your ship.
Note: You can also move the background by selecting the core and pressing the "T", "F", "G", or "H" keys. their positions correspond to arrow key positions with "T" being "Up", "G" being "Down", etc.
1234 Keys Mode: Changes the behavior of the listed number keys at the top of the keyboard. Change mode with the Tilde key "~"
Insert: Places the currently viewed part from the corresponding box on the left side of the screen into the work area.
Groups: Chooses a preset group of sections from the .ini file that is loaded. Also changes the view in the "Section Picker" window (press "Z" to open).
Effect Edit Mode: Changes some of the keyboard "hotkeys" for editing effects. Refer to the Advanced Documentation.
Enabled: Effect editing hotkey settings
Disabled: Default hotkey settings
30 FPS Limit: Changes the frames per second (FPS) from 60 to 30. The game plays at 30 FPS. Useful for viewing animated doodads and other things in game time.
Enabled: 30 FPS
Disabled: 60 FPS
Screenshot (F9): Takes a screenshot. You must click and hold at the corner of your ship, drag a box around it, and release to complete the process. It only captures what's inside the box that you draw.
Preview Mode (F11): Shows what you ship would look like in the game. It animates any moving sections and supports some triggers for testing without having to lead the ship into the game each time.
Hide GUI (F12): Hides the menus on the left side and top of the screen. Does not hide the "Section Picker" window. Provides a larger work area. Press (F12) again to return to normal.
Group Arrange: Opens a window showing all of the sections in the current .ini file. You can drag and drop them into a new order and place them into new groups from this window.
Import Section Sprite: Opens an explorer window. You can add a .png file as a section sprite. It will be added to the end of the currently selected group. Alternatively, you can drag and drop .png files directly into the work area or into the "Section Picker" window to import them as section sprites.
Open Sprites Ini: Opens an explorer window. You can load a preset configuration of section sprites from an .ini file this way.
Save Sprites Ini: Allows you to save your current configuration of sprites and sprite groups as an .ini file.
Export Custom Sprites: Makes a folder in your BSF directory containing copies of all the custom sprites currently in the Shipmaker work area. Useful for sharing your ships online.
Note: Does not export any custom doodads, those will have to be exported by hand.
Editing
When you first load the Shipmaker, you will see a screen much like the one at the beginning.
It starts off automatically selecting the ADD tab.
On the left you see five little boxes. From top to bottom these contain different parts and settings for your ship.
These windows contain:
Sections
You can also expand this window by pressing the “Z” key to open a section viewer window. There are also four groups of sections that you can use provided that the .ini file has them included. Ini files are discussed later.
The "Section Picker" window appears on the right.
Weapons
These are all of the weapons available for the game. They are placed parented to the currently selected section. Weapons have different “EDIT” settings than sections do.
Modules
These are all of the modules available in the game. Each module has unique “EDIT” tab settings.
Doodads
Doodads are small detail lights and similar things added to a section.
Ship Info
Here are all of the parameters for the ship. They include core HP, speed, acceleration, turning speed, etc.
The EDIT Tab
X Position: The horizontal position of the currently selected component.
Numbers farther from zero are farther from the center.
Y Position: The vertical position of the currently selected component.
Numbers farther from zero are farther from the center.
X Scale: The scale of the currently selected component. Higher numbers make it wider, lower numbers make it thinner. Inverting this number will flip the component left and right. You can also change the “X scale” by pressing the “I” and “K” keys.
Y Scale: The scale of the currently selected component. Higher numbers make it taller, lower numbers make it shorter. Inverting this number will flip the component up and down. You can also change the “Y scale” by holding “shift” and pressing the “I” and “K” keys.
Angle: The rotation angle of the currently selected component. Numbers are listed in degrees. You can change the angle by holding “X and scrolling the mouse wheel or pressing the “J” and “L” keys. If you hold “ctrl” while pressing those keys, the currently selected section’s children will rotate with it.
HP: The health of the currently selected component. Normally automatically calculated, but can also be precisely set using this field.
Triggers
Clicking under any of the four buttons will open a list of trigger commands.
There are two triggers per section. Each can have an “On” and an “Off” parameter.
Note: Some of these refer to linked triggers. These are two or more sections that are linked together using a trigger line. With the section that has the trigger parameter selected, right click the section (or weapon) that you want to be responsible for activating the trigger. Select which of the four trigger parameters that it will activate (as it appears on the section with the trigger itself)
Disabled: The default setting. Does nothing
Frames Elapsed (self): This only works with trigger 1. When a timer set into the section automatically reaches the specified amount (specified in the “On Frames” field) the trigger will activate. When the trigger is active, it will deactivate it after the timer reaches the specified amount (specified in the Off Frames” field). All amounts pertain to a number of frames in the game. 1 frame = 1 / 30 second
Key Pressed (Self): When the indicated key is pressed, the trigger will activate or deactivate. If the on and off parameters are set to the same key, a moving section will stop in place. If the section has opposing “off” commands (such as Mov. Reach Target / Origin) and the buttons to turn it on are the same, it will also stop in place when they are pressed again.
Rot. Reach CW Border (self): The section must be rotating clockwise (on its own or another trigger field). When it reaches the angle specified in the “CW Border” field on the “ED2” tab. The trigger will activate. Borders must be enabled for this trigger to activate.
Rot. Reach CCW Border (self): The section must be rotating clockwise (on its own or another trigger field). When it reaches the angle specified in the “CCW Border” field on the “ED2” tab. The trigger will activate. Borders must be enabled for this trigger to activate.
Mov. Reach Target (self): The section must be moving (on its own or another trigger field). When it moves to the coordinates specified in the “Target X / Y”, the trigger will activate.
Mov. Reach Origin (self): The section must be moving (on its own or another trigger field). When it moves from its target location to the original starting coordinates, this trigger will activate.
Fade Reach HI Limit (self)(fickle): The section must be fading (on its own or another trigger field). When it fades from invisible (low) to visible (high), this trigger will activate.
Fade Reach Lo Limit (self)(fickle): The section must be fading (on its own or another trigger field). When it fades from visible (high) to invisible (low), this trigger will activate.
Rotation Reach CW Border: When the linked section is rotating clockwise and reaches its CW rotation border, this trigger will activate.
Rotation Reach CCW Border: When the linked section is rotating counter clockwise and reaches its CCW rotation border, this trigger will activate.
Movement Reach Target: When the linked section is moving and reaches its target location, this trigger will activate.
Movement Reach Origin: When the linked section is moving and returns to its original starting position, this trigger will activate.
Fade Reach Hi Limit (fickle): When the linked section is fading and fades back to visible (high), this trigger will activate.
Fade Reach Lo Limit (fickle): When the linked section is fading and fades away to invisible (low), this trigger will activate.
Weapon Fire: When the linked weapon fires, this trigger will activate.
Weapon Acquired Target (fickle): When the linked weapon begins tracking a target that has moved into range, this trigger will activate.
Weapon Lost target (fickle): When the linked weapon can no longer track its target (due to range, arc range, or the target being destroyed), this trigger will activate.
Triggers have two modes, on and off.
Trigger On: When activated, the trigger will carry out the specified commands set in the “mode” parameter.
Trigger Off: The activated, the trigger will cease to function. This stops most “mode” parameters.
On / Off Delay: This is the amount of time (in frames) that the trigger will wait before showing effects from “Trigger On / Off” commands. This only applies to trigger 1.
Mode: There are four modes here.
Move: The section will begin moving as specified in the “ED2” tab.
Rotate: The section will begin rotating as specified in the “ED2” tab.
Fade: The section will begin fading as specified in the “EFF” tab.
Move + Rotate: The section will use both the movement and rotation parameters from the “ED2” tab.
Weapons
There are a few different parameters that are present for all weapons when the “EDIT” tab is selected.
Name: The name of the weapon that appears when it is in the field. This overrides the base weapon’s name.
Turning: The rotation speed of the weapon to point at targets. This is how many degrees per frame of gameplay that the weapon can rotate to face and follow targets.
Deviation: When the weapon fires, shots may be inaccurately spread. The higher the number, the wider the spread. The amount specifically denotes the degrees on each side that the projectiles spread outward. The value ranges from a full circle (180 degrees) to perfectly straight (0 degrees).
Range: The amount of distance that the weapon will track and fire at targets. The projectiles also dissipate when they exceed this range.
Damage: The raw unmitigated point value of the weapon’s attack before any other factors (such as defense, armor, etc).
Note: For "beam" weapons, the damage is dealt per frame while the weapon is firing. The damage is actually (Damage * Beam Duration (See Below)) for these weapons.
Arc Range: The amount of distance (in degrees) that the weapon can rotate to face a target in either direction. This value ranges from immobile (0 degrees) to full rotation (180 degrees).
Fire Rate: The amount of time (in frames) that each shot takes (to a minimum of 1). The shot is fired in the same frame that the counter starts.
For Example: A weapon with a fire rate of 6 can fire up to 5 shots per second if it has the ammunition to do so.
Clipsize: The amount of shots the weapon can fire before needing to “reload”. When its ammunition reaches zero, it must wait a number of frames equal to the “reload” value before firing again.
Reload: The amount of time (in frames) that the weapon must wait before being able to fire again. If the weapon has a clipsize of “1”, then this is the amount of time between each shot.
Note: For “beam” weapons, the weapon begins reloading at the same time that it begins firing.
The following fields are specific to only certain weapons.
Accel Delay: The number of frames that a projectile will wait before it accelerates.
Beam Duration: The duration that a beam weapon will sustain its beam for. It deals its damage every frame.
Blast Damage: The amound of damage inflicted to all targets within the projectile's Blast Radius.
Blast Radius: The distance from the explosion in all directions. Anything within that area will recieve damage.
Bullet Speed: This is used for projectile weapons. It is the distance that the projectile travels each frame. It checks for collisions each time it is drawn, skipping anything between the new and previous positions. If set too high, it will go through a target.
Burst: The number of projectiles generated each time the weapon fires. They are spread out evenly if the weapon has a Deviation score.
Damage Regen: The amount given back to a projectile per frame, so that it can continue to inflict damage. Also serves as a minimum amount of damage that a projectile can inflict.
Demeter Reload: The amount of time (in frames) between each shot that a demeter drone fires.
Dmg Per Hit: The amount of damage inflicted for each time that the projectile hits a target. (once per target)
Explosion Color: The color of the explosion created by a projectile.
Explosion Damage: See Blast Damage.
Explosion Inc.: The rate at which the explosion expands. (In pixels per frame)
Explosion Radius: See Blast Radius.
Explosion Size: See Blast Radius.
Friction: The amount that is subtracted from the projectile's speed before the Shot Accel value is applied. Paired with Accel Delay.
Fuse Variance: The maximum distance that a projectile may detonate prematurely. Distance is between this zero and this number.
Init. Deviation: The amount that a beam weapon will turn (in degrees) from the time it starts firing until it stops firing.
Interceptability: The percent chance that the projectile will be stopped when hit by point defenses. (The Pointbeam ignores this and stops the projectile outright if it can be intercepted)
Launch Arc: Similar to Arc Range, however the launcher does not have to turn to fire a projectile. If a target is within this field of "vision", it will fire a projectile. Stacks with Arc Range.
Lifetime: The number of frames that a projectile will last. If it does not score a hit by then, it will disappear. If it is a demeter drone, it will disappear after this amount of time.
Max Charge Time: The amount of time that the weapon must wait to recieve the Max Dmg Multiplier for the Shockbeamer (in frames). The value is multiplied with the Reload time. This does not stop it from firing normally. Just gives it a bonus for waiting between shots.
Max Dmg Multiplier: The amount that the damage is multiplied by if the weapon does not fire for a duration of time. Determined by the Max Charge Time value.
Min Explosion: The size of the explosion when it is created. Usually paired with Explosion Inc.
MIRV Proximity Range: The distance from the target at which the MIRV missile will split into many smaller missiles.
Outer Color: The color of a beam weapon when it fires. If present, entering a value into the "Bullet Color" field in the "ED2" tab will cause an error in the game.
Proximity Range: This is the distance that a projectile (such as a Flak Cannon projectile) will detonate when it is equal to or less than this value. It usually has a secondary effect, such as Submunition or Blast Radius.
Quantity: The number of submissiles created.
Shot Accel: The amount that is added to a projectile's current speed each frame. Is stops accelerating after it reaches Shot Maxspeed.
Shot Maxspeed: The maximum speed that a projectile can accelerate to. Combined with Shot Accel.
Spark Colour: The color of the effects created by Tachyon projectiles.
Spread: The amount that a projectile will deviate when it begins to accelerate. See Deviation.
Stream Colour Alpha: The transparency of the Stream Outer Color of the Tesla beam. See Alpha.
Stream Core Alpha: The transparency of the Tesla Beam. See Alpha.
Stream Hit Amplititude: The distance that the Tesla beam will zigzag outward when hitting a target.
Stream Hit Frequency: The number of zigzags in the Tesla Beam when hitting a target.
Stream Hit Width: The width of the Tesla beam when it is hitting a target (in pixels).
Stream Miss Amplititude: The distance that the Tesla beam will zigzag outward when not hitting a target.
Stream Miss Frequency: The number of zigzags in the Tesla Beam when not hitting a target.
Stream Miss Width: The width of the Tesla beam when it is not hitting a target (in pixels).
Stream Outer Color: The color of the outside of the beam of the Tesla weapon.
Stun Duration: The duration that a target will remain immobile after a hit (in frames).
Submissile / Submunition: The number of submunitions generated is based on the damage of the weapon and the damage of the submunition. The number of submunitions created is equal to (weapon damage / submunition damage).
Example: If a weapon does 10 damage and the submunition damage is 2, then 5 submunition projectiles will be created.
Submissile / Submunition Spread: When created, the angle (in degrees) in each direction that submunitions will spread out. Much like Deviation.
Tracking: See Turnspeed.
Turnspeed: The number of degrees per frame that a missile projectile can turn towards its target. A higher number is a tighter turning missile.
Wander: The distance from the target point that a Tachyon projectile may move away from it.
This area under construction. More coming soon.
This guide is intended to provide a basic understanding of the Shipmaker.
It is meant to assist the Shipmaker Manual and Additional Documentation
You will usually see a screen similar to this. (Your background may vary)
Spoiler!
At the top of the screen, there are four tabs that can be selected. Each has commands inside.
The File Menu
Spoiler!
Save sb4 + shp: Saves the editor file (sb4) and a file that can be used by the game itself (shp). You can name it and select its location. By default, it uses the name set for the ship in the “ship info” box.
Save sb4: This will save the sb4 file that is only used by the Shipmaker.
Save + Launch Sandbox: This will save the ship and load it into the BSF sandbox for playtesting.
Upload Ship to Database: This is no longer supported, ignore this option.
New Ship: Clears whatever is in the editor, setting everything to default just as if you opened the Shipmaker.
Commands Menu
Spoiler!
Mirror Ship: Copies all sections, doodads, weapons, and modules. It placed a reversed copy of them on the opposite "Y Axis" on the coordinate plane.
Re-Mirror Ship: Erases all parts with a negative "Y" coordinate, then performs the "Mirror Ship" command listed above.
Clear Mirroring Status: Treats all sections as though they were not mirrored. This will allow you to place sections on the other side of your ship. Be aware of using this. If you use the mirror command again after using this command, all of the sections present at the time of its use will be copied. It can get messy.
Reset Fade: When used in preview mode (F11), it sets any fading effects to their starting point so they can be watched again. It is good for checking for fading errors.
Unhide All: If there any "hidden" sections (hide with "H" key), they will all be unhidden.
Toggle Hiding: Decide if you want the "H" key to hide your sections or not.
Note: If this is enabled and you press the "H" key, the section will be placed so far off screen that it can no longer be selected.
Move/Rot Step: There are two options here. Sections can be rotated by holding "X" and scrolling the mouse wheel of pressing "J" or "L" with the sections selected. If "ctrl" is held when using the latter method, all of a section's children will be rotated with it.
Normal: The sections rotate 5 degrees each time they are rotated.
Fine: the sections rotate 1 degree each time they are rotated.
Insert Depth: Affects where the section will be in terms of depth when placed.
Below Parent: The section will be one point of depth below its parent when placed.
Bottom: The section will be at the lowest level of depth when it is placed.
Parenting Lines: Shows or hides the white parenting arrows shown between each section.
Enabled: Shows the parenting lines
Disabled: Hides the parenting lines
Link / Driver Lines: Shows or hides the various colored weapon link (red) or turret driver (orange) lines. If there are any.
Enabled: Shows these lines
Disabled: Hides these lines
Trigger Lines: Shows or hides the trigger lines if there are any present. They can be blue, teal, or violet, depending on the trigger relationship that they represent.
Enabled: Show trigger lines
Disabled: Hide trigger lines
Edit Menu
Spoiler!
Group Move: You must have a section selected when clicking this command. It allows you to move the selected section and all of its children (weapons, doodads, and modules too) with the mouse pointer. If the core is selected, it will move the entire ship.
A more accurate alternative is to have the section selected and use "ctrl + shift" in combination with a directional arrow key.
Change Color: Opens a dialog box to change the color of the core. You can choose default color or a custom one.
Mirror Ship: See "Mirror Ship" in the above "Commands Menu" section.
Change Core: This will change the look of your core sprite. Some cores will behave differently such as space stations.
Change Ship Stats: See "Ship Info" below.
Save Ship: See "Save sb4 + shp" in the "File" section above.
Load Ship: See "Open Ship" in the "File" section above.
Set Fade Color: Given that the core cannot "fade" this option is still under research.
Tools Menu
Spoiler!
Change Background: Opens a file viewer. You can use it to search for a .bmp file to display behind your ship.
Note: You can also move the background by selecting the core and pressing the "T", "F", "G", or "H" keys. their positions correspond to arrow key positions with "T" being "Up", "G" being "Down", etc.
1234 Keys Mode: Changes the behavior of the listed number keys at the top of the keyboard. Change mode with the Tilde key "~"
Insert: Places the currently viewed part from the corresponding box on the left side of the screen into the work area.
Groups: Chooses a preset group of sections from the .ini file that is loaded. Also changes the view in the "Section Picker" window (press "Z" to open).
Effect Edit Mode: Changes some of the keyboard "hotkeys" for editing effects. Refer to the Advanced Documentation.
Enabled: Effect editing hotkey settings
Disabled: Default hotkey settings
30 FPS Limit: Changes the frames per second (FPS) from 60 to 30. The game plays at 30 FPS. Useful for viewing animated doodads and other things in game time.
Enabled: 30 FPS
Disabled: 60 FPS
Screenshot (F9): Takes a screenshot. You must click and hold at the corner of your ship, drag a box around it, and release to complete the process. It only captures what's inside the box that you draw.
Preview Mode (F11): Shows what you ship would look like in the game. It animates any moving sections and supports some triggers for testing without having to lead the ship into the game each time.
Hide GUI (F12): Hides the menus on the left side and top of the screen. Does not hide the "Section Picker" window. Provides a larger work area. Press (F12) again to return to normal.
Group Arrange: Opens a window showing all of the sections in the current .ini file. You can drag and drop them into a new order and place them into new groups from this window.
Import Section Sprite: Opens an explorer window. You can add a .png file as a section sprite. It will be added to the end of the currently selected group. Alternatively, you can drag and drop .png files directly into the work area or into the "Section Picker" window to import them as section sprites.
Open Sprites Ini: Opens an explorer window. You can load a preset configuration of section sprites from an .ini file this way.
Save Sprites Ini: Allows you to save your current configuration of sprites and sprite groups as an .ini file.
Export Custom Sprites: Makes a folder in your BSF directory containing copies of all the custom sprites currently in the Shipmaker work area. Useful for sharing your ships online.
Note: Does not export any custom doodads, those will have to be exported by hand.
Editing
When you first load the Shipmaker, you will see a screen much like the one at the beginning.
It starts off automatically selecting the ADD tab.
Spoiler!
These windows contain:
Sections
You can also expand this window by pressing the “Z” key to open a section viewer window. There are also four groups of sections that you can use provided that the .ini file has them included. Ini files are discussed later.
The "Section Picker" window appears on the right.
Spoiler!
These are all of the weapons available for the game. They are placed parented to the currently selected section. Weapons have different “EDIT” settings than sections do.
Modules
These are all of the modules available in the game. Each module has unique “EDIT” tab settings.
Doodads
Doodads are small detail lights and similar things added to a section.
Ship Info
Here are all of the parameters for the ship. They include core HP, speed, acceleration, turning speed, etc.
The EDIT Tab
Spoiler!
Numbers farther from zero are farther from the center.
Y Position: The vertical position of the currently selected component.
Numbers farther from zero are farther from the center.
X Scale: The scale of the currently selected component. Higher numbers make it wider, lower numbers make it thinner. Inverting this number will flip the component left and right. You can also change the “X scale” by pressing the “I” and “K” keys.
Y Scale: The scale of the currently selected component. Higher numbers make it taller, lower numbers make it shorter. Inverting this number will flip the component up and down. You can also change the “Y scale” by holding “shift” and pressing the “I” and “K” keys.
Angle: The rotation angle of the currently selected component. Numbers are listed in degrees. You can change the angle by holding “X and scrolling the mouse wheel or pressing the “J” and “L” keys. If you hold “ctrl” while pressing those keys, the currently selected section’s children will rotate with it.
HP: The health of the currently selected component. Normally automatically calculated, but can also be precisely set using this field.
Triggers
Clicking under any of the four buttons will open a list of trigger commands.
Spoiler!
Note: Some of these refer to linked triggers. These are two or more sections that are linked together using a trigger line. With the section that has the trigger parameter selected, right click the section (or weapon) that you want to be responsible for activating the trigger. Select which of the four trigger parameters that it will activate (as it appears on the section with the trigger itself)
Disabled: The default setting. Does nothing
Frames Elapsed (self): This only works with trigger 1. When a timer set into the section automatically reaches the specified amount (specified in the “On Frames” field) the trigger will activate. When the trigger is active, it will deactivate it after the timer reaches the specified amount (specified in the Off Frames” field). All amounts pertain to a number of frames in the game. 1 frame = 1 / 30 second
Key Pressed (Self): When the indicated key is pressed, the trigger will activate or deactivate. If the on and off parameters are set to the same key, a moving section will stop in place. If the section has opposing “off” commands (such as Mov. Reach Target / Origin) and the buttons to turn it on are the same, it will also stop in place when they are pressed again.
Rot. Reach CW Border (self): The section must be rotating clockwise (on its own or another trigger field). When it reaches the angle specified in the “CW Border” field on the “ED2” tab. The trigger will activate. Borders must be enabled for this trigger to activate.
Rot. Reach CCW Border (self): The section must be rotating clockwise (on its own or another trigger field). When it reaches the angle specified in the “CCW Border” field on the “ED2” tab. The trigger will activate. Borders must be enabled for this trigger to activate.
Mov. Reach Target (self): The section must be moving (on its own or another trigger field). When it moves to the coordinates specified in the “Target X / Y”, the trigger will activate.
Mov. Reach Origin (self): The section must be moving (on its own or another trigger field). When it moves from its target location to the original starting coordinates, this trigger will activate.
Fade Reach HI Limit (self)(fickle): The section must be fading (on its own or another trigger field). When it fades from invisible (low) to visible (high), this trigger will activate.
Fade Reach Lo Limit (self)(fickle): The section must be fading (on its own or another trigger field). When it fades from visible (high) to invisible (low), this trigger will activate.
Rotation Reach CW Border: When the linked section is rotating clockwise and reaches its CW rotation border, this trigger will activate.
Rotation Reach CCW Border: When the linked section is rotating counter clockwise and reaches its CCW rotation border, this trigger will activate.
Movement Reach Target: When the linked section is moving and reaches its target location, this trigger will activate.
Movement Reach Origin: When the linked section is moving and returns to its original starting position, this trigger will activate.
Fade Reach Hi Limit (fickle): When the linked section is fading and fades back to visible (high), this trigger will activate.
Fade Reach Lo Limit (fickle): When the linked section is fading and fades away to invisible (low), this trigger will activate.
Weapon Fire: When the linked weapon fires, this trigger will activate.
Weapon Acquired Target (fickle): When the linked weapon begins tracking a target that has moved into range, this trigger will activate.
Weapon Lost target (fickle): When the linked weapon can no longer track its target (due to range, arc range, or the target being destroyed), this trigger will activate.
Triggers have two modes, on and off.
Trigger On: When activated, the trigger will carry out the specified commands set in the “mode” parameter.
Trigger Off: The activated, the trigger will cease to function. This stops most “mode” parameters.
On / Off Delay: This is the amount of time (in frames) that the trigger will wait before showing effects from “Trigger On / Off” commands. This only applies to trigger 1.
Mode: There are four modes here.
Move: The section will begin moving as specified in the “ED2” tab.
Rotate: The section will begin rotating as specified in the “ED2” tab.
Fade: The section will begin fading as specified in the “EFF” tab.
Move + Rotate: The section will use both the movement and rotation parameters from the “ED2” tab.
Weapons
There are a few different parameters that are present for all weapons when the “EDIT” tab is selected.
Name: The name of the weapon that appears when it is in the field. This overrides the base weapon’s name.
Turning: The rotation speed of the weapon to point at targets. This is how many degrees per frame of gameplay that the weapon can rotate to face and follow targets.
Deviation: When the weapon fires, shots may be inaccurately spread. The higher the number, the wider the spread. The amount specifically denotes the degrees on each side that the projectiles spread outward. The value ranges from a full circle (180 degrees) to perfectly straight (0 degrees).
Range: The amount of distance that the weapon will track and fire at targets. The projectiles also dissipate when they exceed this range.
Damage: The raw unmitigated point value of the weapon’s attack before any other factors (such as defense, armor, etc).
Note: For "beam" weapons, the damage is dealt per frame while the weapon is firing. The damage is actually (Damage * Beam Duration (See Below)) for these weapons.
Arc Range: The amount of distance (in degrees) that the weapon can rotate to face a target in either direction. This value ranges from immobile (0 degrees) to full rotation (180 degrees).
Fire Rate: The amount of time (in frames) that each shot takes (to a minimum of 1). The shot is fired in the same frame that the counter starts.
For Example: A weapon with a fire rate of 6 can fire up to 5 shots per second if it has the ammunition to do so.
Clipsize: The amount of shots the weapon can fire before needing to “reload”. When its ammunition reaches zero, it must wait a number of frames equal to the “reload” value before firing again.
Reload: The amount of time (in frames) that the weapon must wait before being able to fire again. If the weapon has a clipsize of “1”, then this is the amount of time between each shot.
Note: For “beam” weapons, the weapon begins reloading at the same time that it begins firing.
The following fields are specific to only certain weapons.
Accel Delay: The number of frames that a projectile will wait before it accelerates.
Beam Duration: The duration that a beam weapon will sustain its beam for. It deals its damage every frame.
Blast Damage: The amound of damage inflicted to all targets within the projectile's Blast Radius.
Blast Radius: The distance from the explosion in all directions. Anything within that area will recieve damage.
Bullet Speed: This is used for projectile weapons. It is the distance that the projectile travels each frame. It checks for collisions each time it is drawn, skipping anything between the new and previous positions. If set too high, it will go through a target.
Burst: The number of projectiles generated each time the weapon fires. They are spread out evenly if the weapon has a Deviation score.
Damage Regen: The amount given back to a projectile per frame, so that it can continue to inflict damage. Also serves as a minimum amount of damage that a projectile can inflict.
Demeter Reload: The amount of time (in frames) between each shot that a demeter drone fires.
Dmg Per Hit: The amount of damage inflicted for each time that the projectile hits a target. (once per target)
Explosion Color: The color of the explosion created by a projectile.
Explosion Damage: See Blast Damage.
Explosion Inc.: The rate at which the explosion expands. (In pixels per frame)
Explosion Radius: See Blast Radius.
Explosion Size: See Blast Radius.
Friction: The amount that is subtracted from the projectile's speed before the Shot Accel value is applied. Paired with Accel Delay.
Fuse Variance: The maximum distance that a projectile may detonate prematurely. Distance is between this zero and this number.
Init. Deviation: The amount that a beam weapon will turn (in degrees) from the time it starts firing until it stops firing.
Interceptability: The percent chance that the projectile will be stopped when hit by point defenses. (The Pointbeam ignores this and stops the projectile outright if it can be intercepted)
Launch Arc: Similar to Arc Range, however the launcher does not have to turn to fire a projectile. If a target is within this field of "vision", it will fire a projectile. Stacks with Arc Range.
Lifetime: The number of frames that a projectile will last. If it does not score a hit by then, it will disappear. If it is a demeter drone, it will disappear after this amount of time.
Max Charge Time: The amount of time that the weapon must wait to recieve the Max Dmg Multiplier for the Shockbeamer (in frames). The value is multiplied with the Reload time. This does not stop it from firing normally. Just gives it a bonus for waiting between shots.
Max Dmg Multiplier: The amount that the damage is multiplied by if the weapon does not fire for a duration of time. Determined by the Max Charge Time value.
Min Explosion: The size of the explosion when it is created. Usually paired with Explosion Inc.
MIRV Proximity Range: The distance from the target at which the MIRV missile will split into many smaller missiles.
Outer Color: The color of a beam weapon when it fires. If present, entering a value into the "Bullet Color" field in the "ED2" tab will cause an error in the game.
Proximity Range: This is the distance that a projectile (such as a Flak Cannon projectile) will detonate when it is equal to or less than this value. It usually has a secondary effect, such as Submunition or Blast Radius.
Quantity: The number of submissiles created.
Shot Accel: The amount that is added to a projectile's current speed each frame. Is stops accelerating after it reaches Shot Maxspeed.
Shot Maxspeed: The maximum speed that a projectile can accelerate to. Combined with Shot Accel.
Spark Colour: The color of the effects created by Tachyon projectiles.
Spread: The amount that a projectile will deviate when it begins to accelerate. See Deviation.
Stream Colour Alpha: The transparency of the Stream Outer Color of the Tesla beam. See Alpha.
Stream Core Alpha: The transparency of the Tesla Beam. See Alpha.
Stream Hit Amplititude: The distance that the Tesla beam will zigzag outward when hitting a target.
Stream Hit Frequency: The number of zigzags in the Tesla Beam when hitting a target.
Stream Hit Width: The width of the Tesla beam when it is hitting a target (in pixels).
Stream Miss Amplititude: The distance that the Tesla beam will zigzag outward when not hitting a target.
Stream Miss Frequency: The number of zigzags in the Tesla Beam when not hitting a target.
Stream Miss Width: The width of the Tesla beam when it is not hitting a target (in pixels).
Stream Outer Color: The color of the outside of the beam of the Tesla weapon.
Stun Duration: The duration that a target will remain immobile after a hit (in frames).
Submissile / Submunition: The number of submunitions generated is based on the damage of the weapon and the damage of the submunition. The number of submunitions created is equal to (weapon damage / submunition damage).
Example: If a weapon does 10 damage and the submunition damage is 2, then 5 submunition projectiles will be created.
Submissile / Submunition Spread: When created, the angle (in degrees) in each direction that submunitions will spread out. Much like Deviation.
Tracking: See Turnspeed.
Turnspeed: The number of degrees per frame that a missile projectile can turn towards its target. A higher number is a tighter turning missile.
Wander: The distance from the target point that a Tachyon projectile may move away from it.
This area under construction. More coming soon.